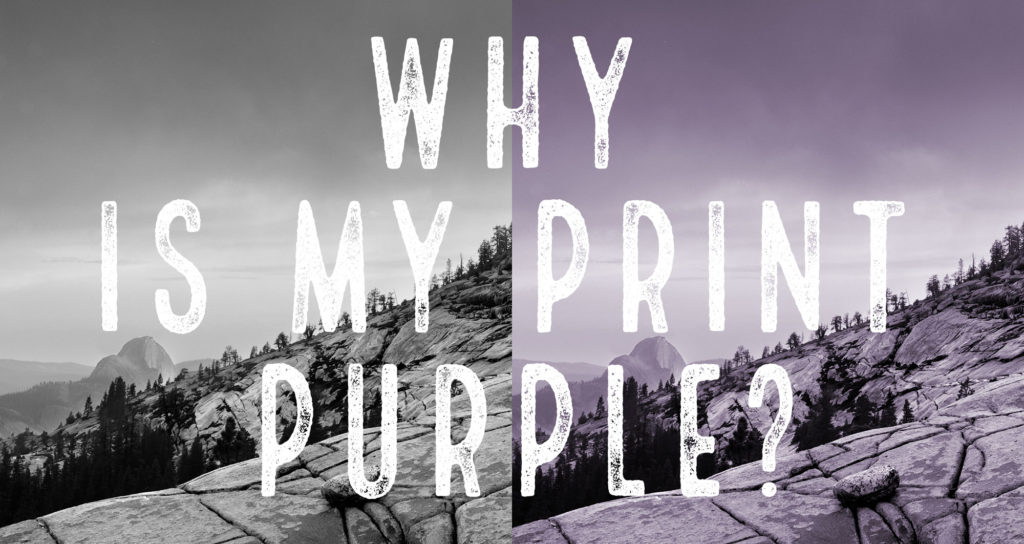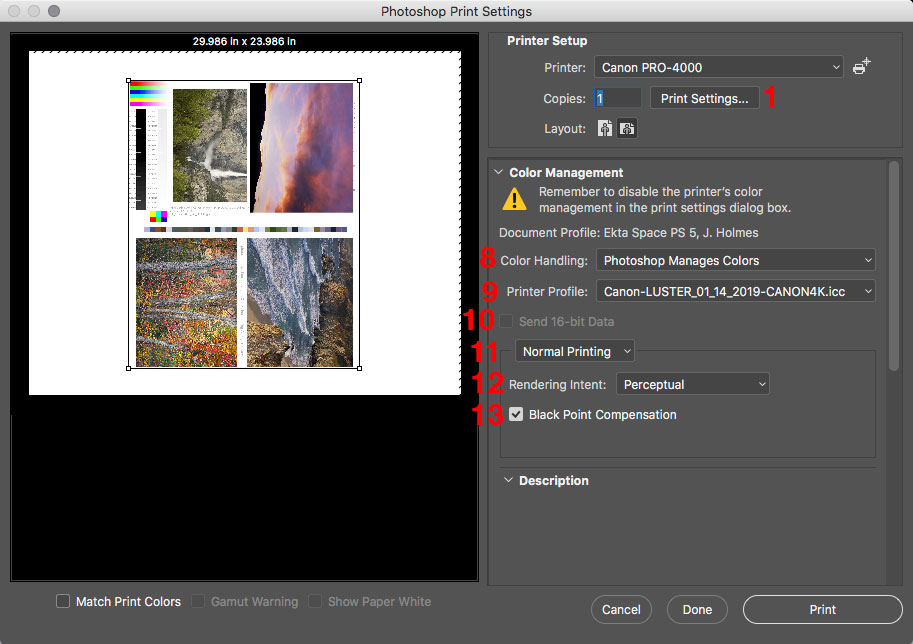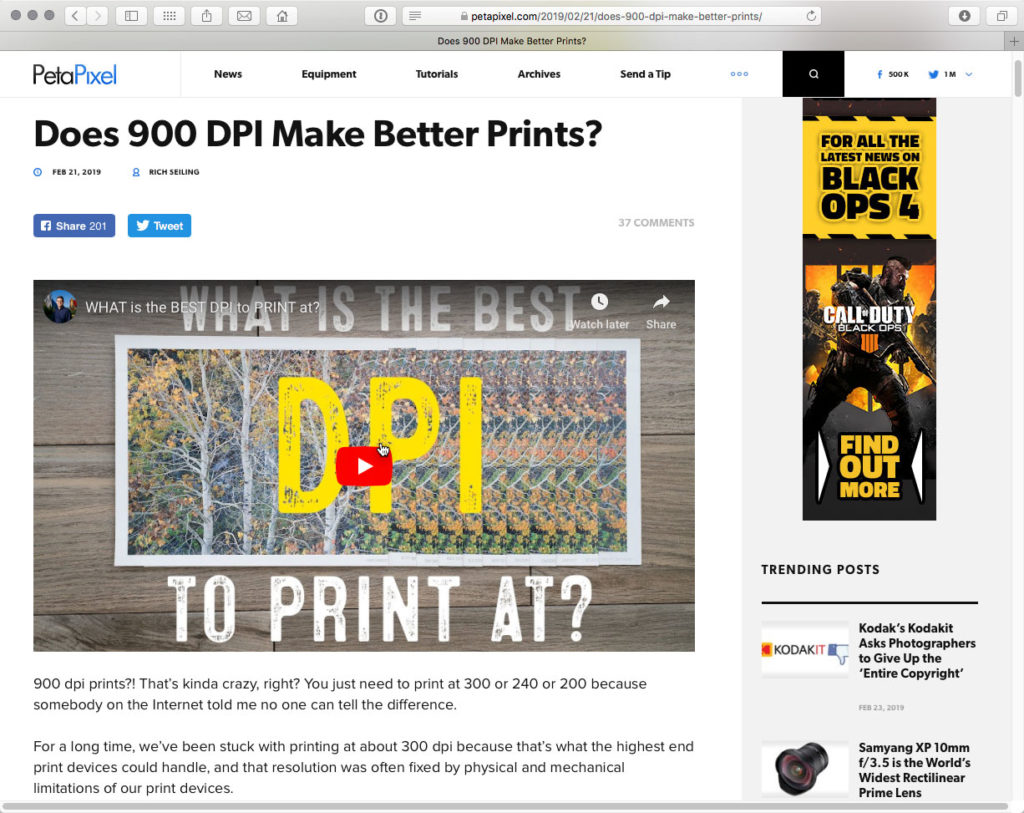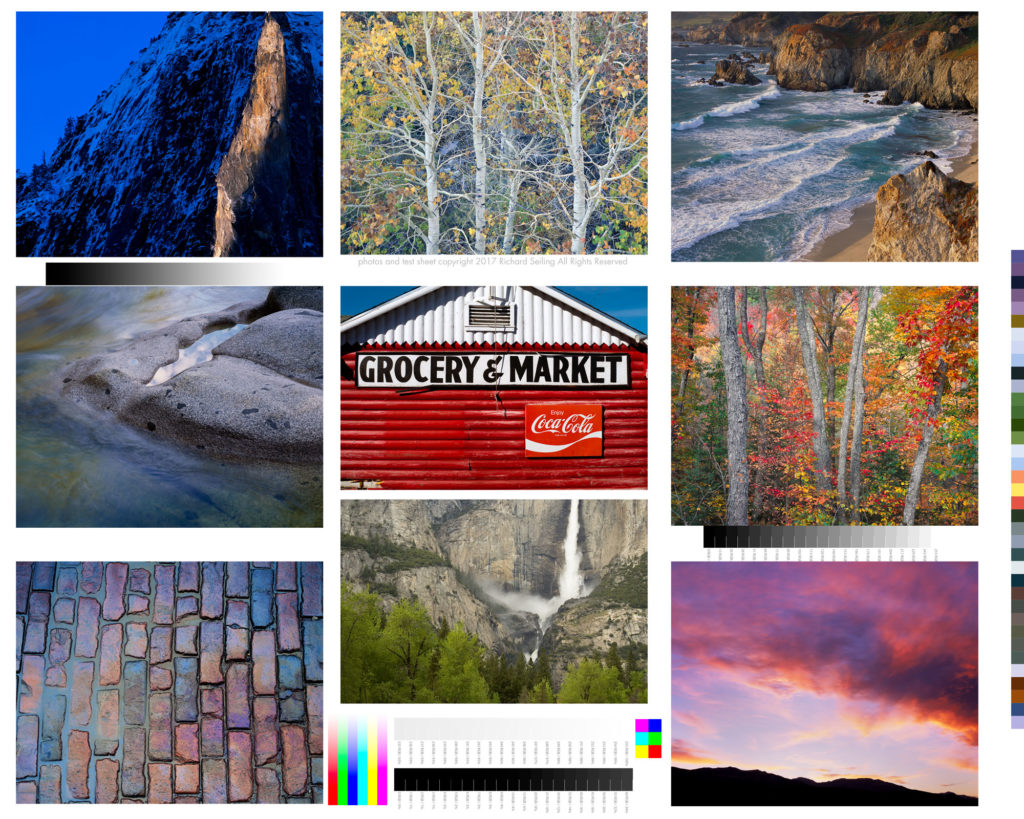For those who want to print at home, Canon has updated their desktop size professional/fine art inkjet printers recently. The new PIXMA PRO-200 and imagePROGRAPF PRO-300 provide much needed updates, as the PRO-100 was getting quite dated given the state of the art of inkjet printing in 2020.
If you are thinking about buying a printer, I’m going to walk through the current Cannon offerings with my thoughts on the advantages of each.

PIXMA PRO-200 – 13 inch wide prints MSRP $699
This is the “entry level” printer for 13” wide making photo quality prints. It offers two shades of gray ink which I consider necessary for pleasing black and white prints. I’ve not printed with this printer, but I suspect it will offer higher quality than the PRO-100 which I believe was introduced in 2012 which is a lifetime ago in inkjet printing. But you should note that this printer uses dye based inks, which typically are not as fade resistant as pigment inks.
At the lower end of their range, Canon limits the features you get, as you’ll see when we look at the features of the more expensive models in their lineup, so you aren’t going to get everything unless you are willing to pay for it. Even so, this printer sits nicely at the bottom of Canon’s line with good features for the price slot it occupies
Buy on Amazon.

imagePROGRAPF PRO-300 – 13 inch wide prints MSRP $899
The PRO-300 offers a different mix of options than the PRO-200. Some are upgrades, but some I’d consider downgrades.
Let’s start with the upgrades. First, you get a Matte Black ink which will give you better results on artist papers like Hahnemühle Photo Rag. Better black improve print quality, so this is a big advantage if you regularly print on artist papers.
Second is the addition of a red ink. My experience is that this offers a meaningful increase in the ability to reproduce the stunning reds in your photographs, and the reason you should be using the ProPhoto colorspace when editing your files (never use AdobeRGB or sRGB when editing or for “Master” files because they severely compromise the reds in your file.)
Third is the addition of the Chroma Optimizer that is found in their larger printers. The Chroma Optimizer puts a clear coat over the ink that helps produce a smooth surface on glossy and semi-gloss papers which Canon says results in in more evenly reflected light that gives richer blacks, more vivid colors, and less bronzing. From what I’ve seen, these claims are true, and that gives the PRO-300 another advantage.
But there is always a catch, right? Adding these extra inks means you give up the light gray ink found in the higher end models (and even the Pro-100.) I do a lot of black and white printing, so I don’t like that at all because it means the lightest, most delicate highlights now need to be made from gray ink which will most likely have visible dots and not achieve the delicate tones possible using a third lighter gray ink. That’s a frustrating choice to have to make, and for me, that makes this printer a pass, but if you only occasionally do B&W, it may not be an issue for you.
I’m also pretty sure this is the “least expensive” printer in the Canon lineup that uses the LUCIA PRO pigment inks. Typically pigment inks last longer than dye inks, so if you are looking to make long lasting prints, you should take that into consideration.

imagePROGRAPF PRO-1000 – 17 inch wide prints MSRP $1299
The Pro-1000 is the entry level step into the highest quality Canon offers with 11 ink color of its LUCIA PRO pigment inks including Matte Black, Gray, PhotoGray (light Gray), Blue, and Red as well as the ChromaOptimizer. This is the same inkset found in PRO-2100/4100/6000 printers. I’ve owned this printer and can confirm I was able to match the prints from my larger PRO-4000 printer. This ink-set is capable of producing beyond lab quality prints, unless your lab is using this same printer.
My experience as of November 2020 is that this inkset produces the most brilliant digital prints of any process I’ve seen, so much so that it has changed the way I look at my photographs, and allows me to push my printing to new heights. This due in large part to the incredible blacks (d-max) the inks achieve, which give prints more depth and dimensionality. It’s a big upgrade even over the Canon 8400 printers I have previously used. Canon made a big leap forward with this inkset, and changed photography in the process because it literally makes my old prints look dated when compared side by side to the new inkset.
Another advantage is obviously the ability to print to 17 inches wide, which allows for prints to 17×22 inches. For many photographers, this lets them print most of their work in house, so a lab only needs to be used when making larger prints.
You also get to use larger ink cartridges which is an advantage if you are printing a lot. Canon ink costs a little more per ml than Epson inks, but my experience is that Canon printers use less ink than Epson so I think it evens out in the end on cost.
The drawback for me is no roll feeder. You have more paper options when printing on rolls, that feature is going to cost you more. Probably not something that affects most photographers, but one that factors in for me.
Buy on Amazon.

imagePROGRAPF PRO-2000, PRO-4000, PRO-2100, PRO-4100, PRO-6000
I really can’t say enough about these printers. With them, I am making the best prints in my 20+ years of digital printing, prints that have impressed the very discerning pros I work with. The black ink took a generational leap ahead of Epson, but Epson is catching up (competition is a great thing for us photographers!)
These models allow you to print in 24 inch, 44 inch and 60 inch print widths that allow you to print almost anything you can imaging.
The advantage to these printers is the size you can print. The disadvantage is the size they take up. Not everyone has the room for one of these outside a professional environment, or a frequent enough need for larger prints.
These models all use same eleven LUCIA PRO pigment inks found in the PRO-1000 so you get the same quality.
A printer this large is a multi year investment, and you really should do the ROI on it and make sure you need it so it doesn’t just sit there and collect dust. If you can make it pencil out, wow, what an amazing tool it is to have. If you can’t, consider the PRO-1000 instead.
I highly recommend buying the extended maintenance contract Canon offers, which gives you a layer of insurance that the printer will be a useable tool for the life of the contract.
These printers are really “disposable” items in that they can cost as much to fix as buying a new printer. You need to buy it with that mindset, and not think of it as a lifelong investment. If that ROI doesn’t work, DON’T BUY IT!
Final Thoughts
I’ve listed the MSRP for these printers, but you should never pay full retail on a printer. Canon and Epson are always offering insane sales and rebates. The rebates cycle every month or tow, and even cycle between vendors. But a little patience can save you hundreds or thousands of dollars.
New printers don’t have discounts immediately, so there is a price for getting a printer immediately after it’s introduced. Do your research, determine your needs, and decide waiting is worth it or not.
You should also look at extended maintenance or warranty options. Printers are very expensive to repair when they break, so much so it’s sometimes less expensive to just buy a new printer. Canon offers maintenance contracts on many of their printers, which act as insurance to guarantee your printer will work when it’s under contract. For desktop printers, you may have to look at third party insurance offers by some vendors like Amazon. Printers are not an investment, they are an expense that allows you to use it for a certain amount of time until it either dies or is rendered obsolete. It may last two years or ten, but it’s a gamble every time, so protect your bet as best you can and make sure the cost fits your business model or need.