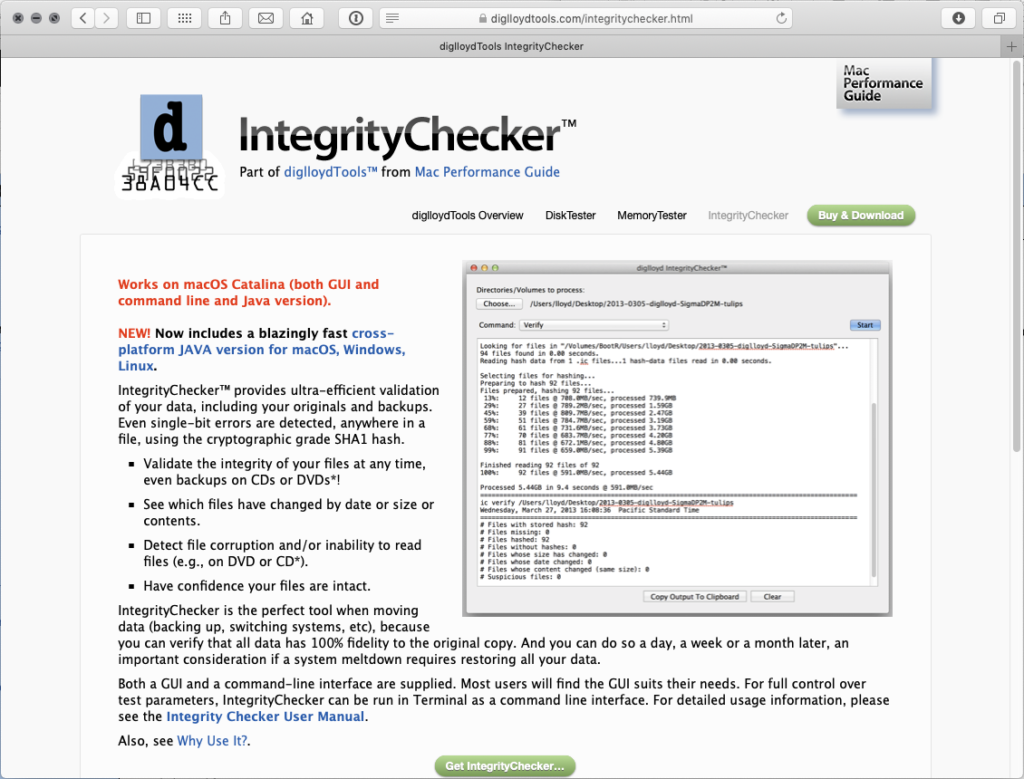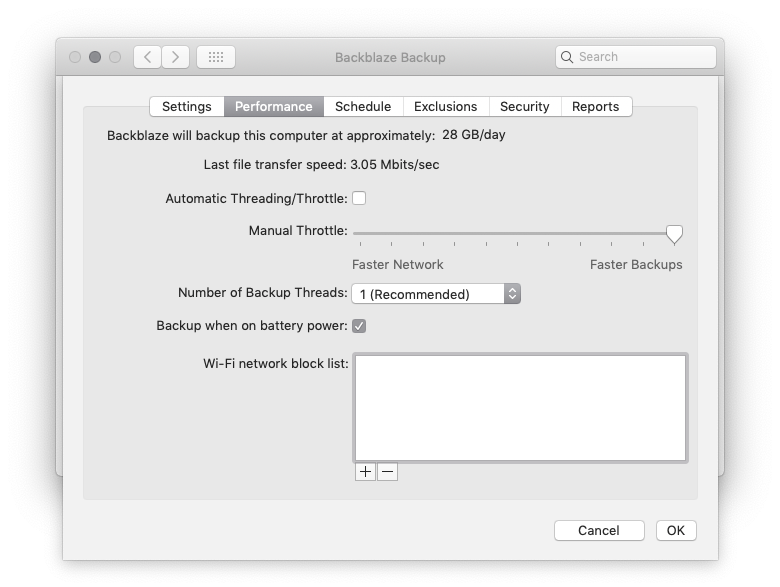
If you don’t have a local backup in addition to your cloud backup, there is a big hole in your backup plan that you may not be aware of. Cloud backup takes time, because it has to go across your internet connection. For small documents like word processing, spreadsheets, you won’t see any problems. But photographers don’t deal in such small files. How often do you come back form the field with 32GB or more of data? How long does that take to upload to the cloud? If you can’t answer that, then your data may be at risk.
Here’s an example. Last month I returned from teaching a workshop with 100GB of new files that needed to be added to the hard drive where I store all my photos. Checking my BackBlaze control panel, I see that my upload rate is 28GB per day. That means it would to take three and a half days before all my data is transmitted to Backblaze. And for most of those three days, my data is at risk of loss.
That’s why we need local backup in addition to cloud backup.
My backup plan includes several “backup” drives that I use with CarbonCopyCloner to keep exact duplicates of my main hard drive. Whenever I download photos from my memory cards, I immediately make a backup onto the backup drives before I erase the card. I can do this in a matter of minutes, not days like an online backup takes, so I can get an almost instant backup of my new photos.
So why use cloud backup when it can take days instead of minutes? Because we need to protect against extreme disasters.
What if my house burns down, or my drives are stolen? Or a virus? Even with multiple copies of my data in one location, there are a number of very real ways those could all be destroyed. Putting a copy in the cloud gives me an “offsite” backup that is protected from local disasters like fire, flood, theft, etc. It make take a couple days to get it all uploaded, so there is still some risk, but I’ve greatly lessened my overall risk by having both onsite and offsite. backups
Understanding your needs and how your backup plan works will go a long way to protecting your work.
To make improve your backup plan, think about your answers to the following questions:
- Do you have an on site backup?
2. Do you have an off site backup?
3. How fast can you upload a 32BG shoot to the cloud?
4. Are your backups automated and run regularly?