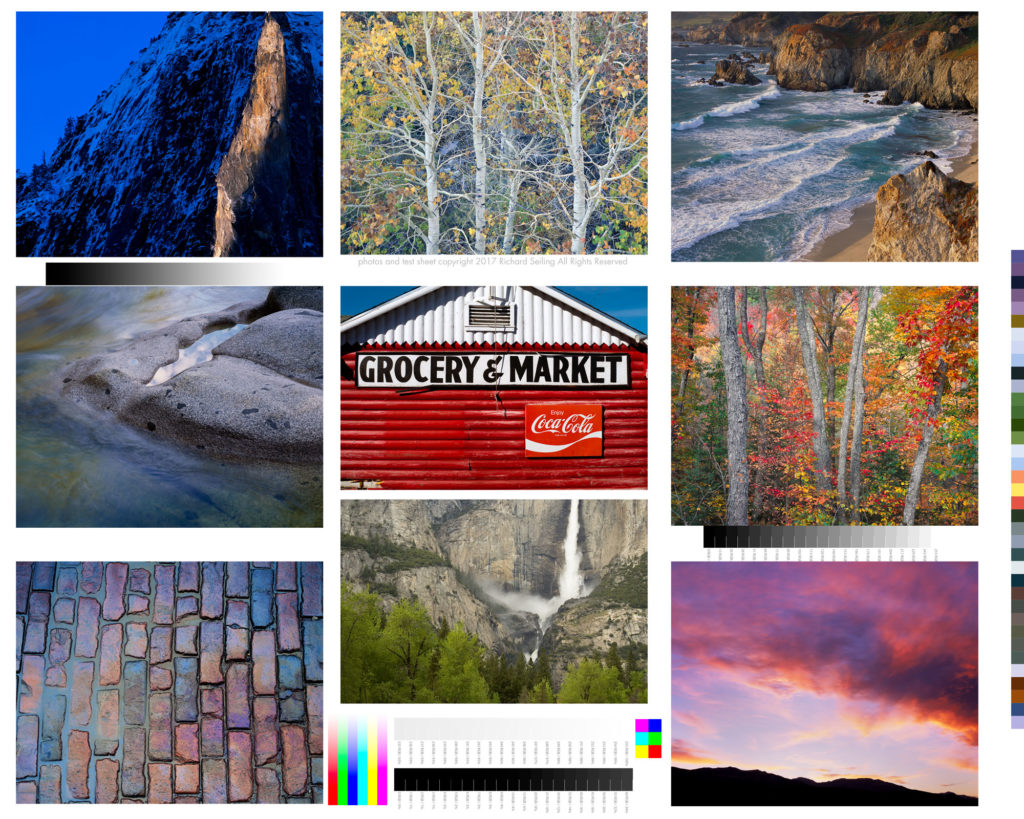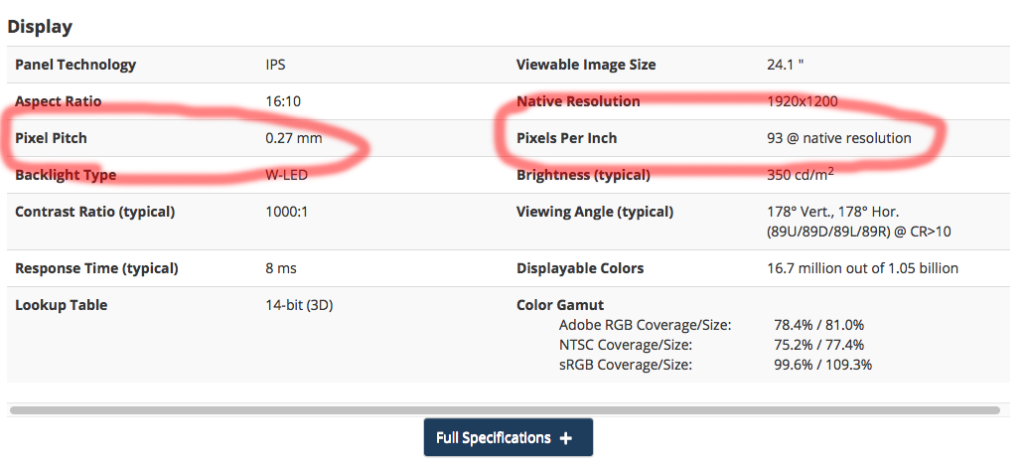Lighting is a critical component of achieving a screen to print match. Most importantly, the color of the light needs to be the about the same temperature as your monitor, and it needs to be full spectrum to reveal all the eyes the color can see. Prepress professionals rely on $1,000+ industry standard D50 viewing booths to compare prints, press sheets, and product samples in consistent and quality light. But there is actually a better option that can fit the budget of any photographer.
SoLux makes a 4700k full spectrum tungsten halogen bulb that fits in standard track lighting and costs about $15 a bulb. I’ve used these for years at my studio, and they have proven their accuracy again and again when compared to NEC color reference monitors. In fact, I’ve trained myself to not really trust the color unless it’s under a SoLux bulb.
How does it work? Well, first of all, the 4700K white point is close enough to the 5000k or 6500k most color reference monitors are calibrated to. I’ve used SoLux with both calibrations and can attest that it works equally well with both.
Of equal importance is it’s accuracy. To see all the colors in a print, you need a full spectrum lamp. If you’ve ever seen ugly office fluorescent lighting, part of the cause was the gaps in the spectrum that didn’t cover the full range of light our eye is sensitive to. This is often measured as CRI or color rendition index. Cheap fluorescent are often a CRI of about 70, although there are higher quality bulbs. Sunlight is a perfect 100. SoLux achieves a CRI of 98, which very good for a $15 bulb, and I know of no better light source in common use.
So what is the difference between SoLux and those thousand dollar viewing booths I mentioned earlier? The viewing booths use special multi phosphor fluorescent tubes to better cover the full visible spectrum, but there are still peaks and irregularities that can limit their accuracy. They are very good, but the SoLux is better in my experience because it’s tungsten halogen bulb emits light smoothly over the entire visible spectrum. And it does it for a lot less money.
What about LED? Don’t even get me started. LEDs suck for viewing art and they have even damaged prices originals by Van Gogh. They suffer the same issues with spectrum that fluorescent lights do, in addition to putting out more UV light which accelerates fading. LED has it’s place, but not for viewing art in my opinion, and it hasn’t replaced the accuracy of tungsten filament technology.
While SoLux 4700k lights are my choice for viewing color accuracy, they are not my choice for display lighting. For print display in a home, gallery, or business setting, I recommend standard tungsten halogen bulbs which will average about 2800k to 3200k, give or take. This “warm white” is still full spectrum but I find makes for much more pleasant room lighting.
SoLux can be purchased from Amazon and other sources and is available in a variety of wattages, spot and flood, as well as different color temperatures. I’ve added a list below to make purchasing easy.
Manufacturer website:
http://solux.net/cgi-bin/tlistore/infopages/index.html
50 Watt 4700k
36 Degree Flood
36 Degree Black Back
24 Degree Narrow Flood
17 Degree Spot
17 Degree Black Back
10 Degree Narrow Spot Black Back
35 Watt 4700k
36 Degree Flood
36 Degree Black Back
24 Degree