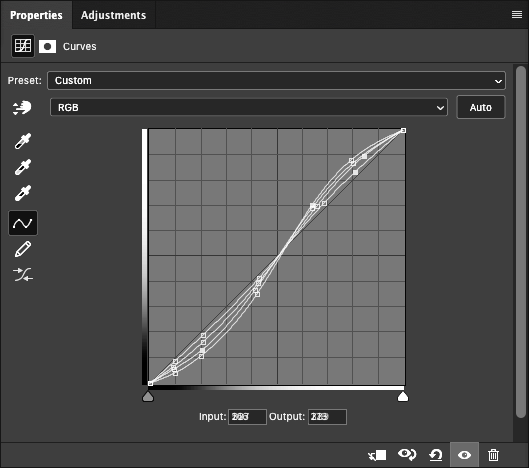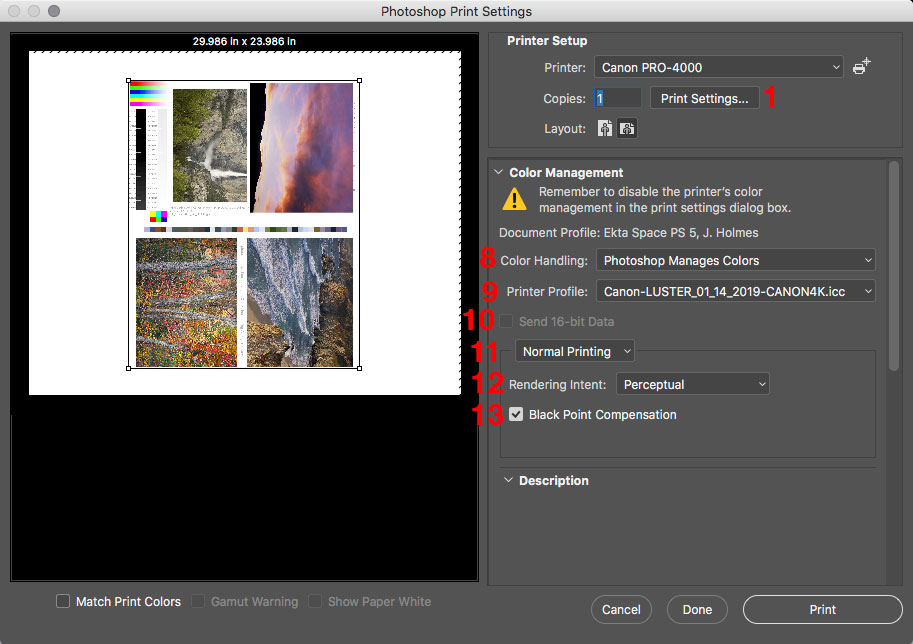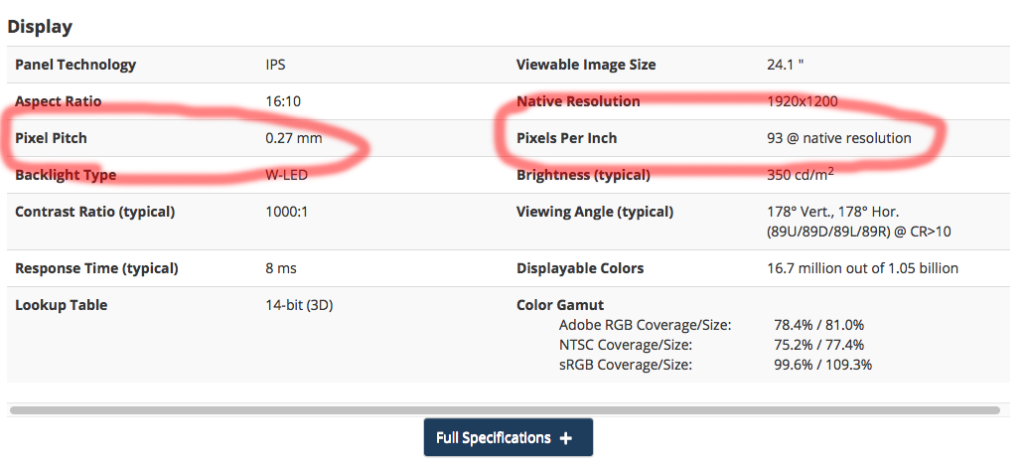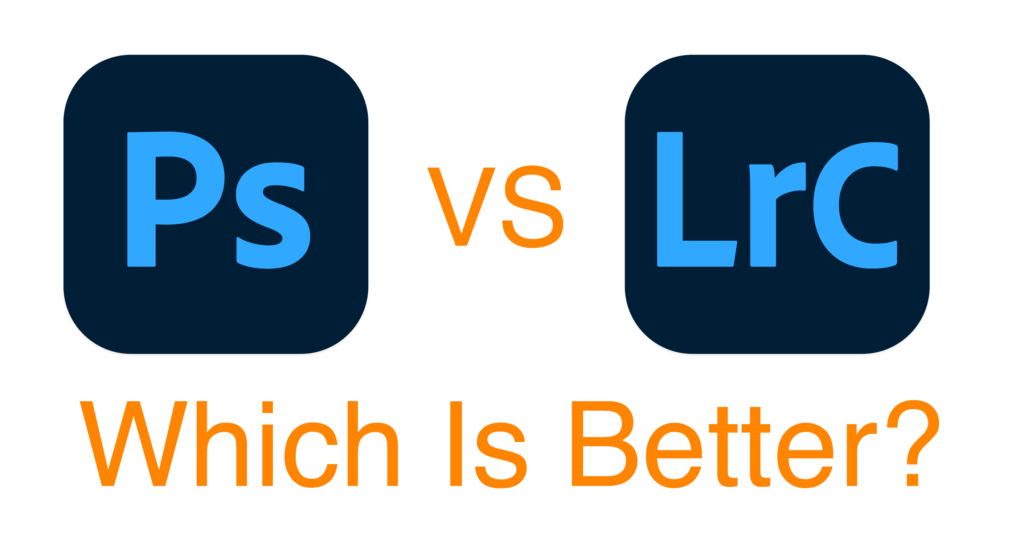
Photographers get pretty dogmatic about what processing software to use. We do that with camera brands too, but that’s a story for another day. Often these dogmatic positions are based on emotions rather than a thorough understanding of both the tool and the result we wish to achieve, and that stops us from growing as photographers.
I’m going to suggest that your toolkit shouldn’t be either Lightroom or Photoshop, but both.
Most photographers I meet primarily use Lightroom for processing. That’s no surprise, because Lightroom took most of the things that were hard about Photoshop and made them easier to access and harder to mess up. So right from the start, Lightroom and Photoshop were designed to use different methods to achieve a satisfyingly processed photo. Different means different, that that means we’ll usually get different results too.
If computers generally frustrate you, Lightroom is the better choice. It is going to hide a lot of the process from you so that you can’t mess up your files as easily, and with many photos it is possible to make pleasing results.
But the more serious you get about your photography, the more time you spend at it, the more you should consider learning Photoshop and the added tools it gives you. You can do it…It’s just another tool like many you have mastered in your lifetime from driving a car in city traffic to the expertise that allow you to be successful in your profession.
Photoshop has a reputation for being hard, and honestly there are way more ways to mess things up in Photoshop if you don’t have a solid workflow. But once you get a good foundation, Photoshop becomes easier to work in that Lightroom in many ways, and lets you achieve a higher level of precision and exert more control over the process.
The thing is, all those things you need to learn to understand Photoshop, the things hidden in Lightroom, are things you need to learn to take more control over your photographs. There are a lot of ways Lightroom can bite you hard too. I know experienced photographers who have lost entire catalogs of photos because of one wrong click in Lightroom because they were lulled into a false sense of security. Lightroom isn’t perfect and neither is Photoshop. It’s always up to you to know how they work and make sure they are doing what you want them to do and not do things that are destructive to your photo archive.
The fact is, if you want to grow as a photographer, you have to become more versed in all aspects of the process. It’s not about which software you use, but about how you think about the problems you need to solve, and understanding which tool lets you solve those problems to your satisfaction.
The honeymoon phase of photography is when you like everything you do and it seems easy. But the real fun starts when you start to see beyond your current experience, and feel that drive to get more from your photos. That’s when the real learning starts, and when things get really rewarding.
So I’d encourage you to make this the year you start using Lightroom AND Photoshop, and break through the barriers that are keeping you from using one or the other. In the process you’ll gain some new skills, and feel more confident in whatever processing choice you make.