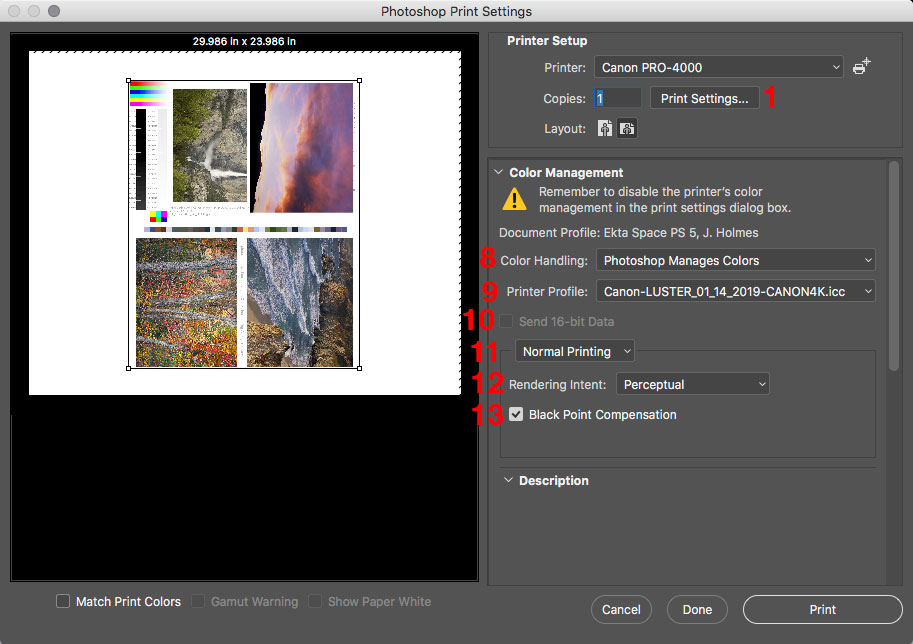If you’ve upgraded to Photoshop 2022, make sure Adobe didn’t wack your Adobe Camera Raw preferences or you could be wasting hours of work.
Adobe is allowing a critical problem to occur when you upgrade Photoshop by defaulting the Adobe Camera Raw settings from the user’s custom settings to their default “Adobe RGB” in 8-bit.
This is one of those things that is very easy to overlook and can lead to hours of lost work if not corrected immediately.
Here’s what my recent install of Photoshop 2022 did to my Adobe Camera RAW settings:
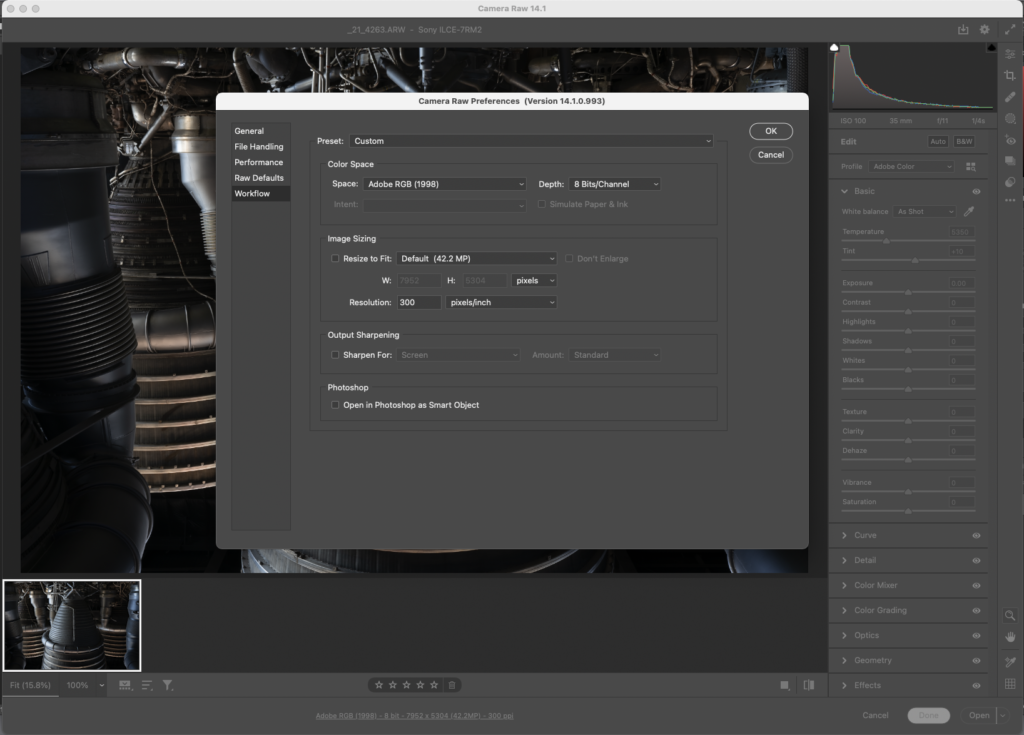
Yuck! Adobe RGB in 8-bit is the last settings I’d want to use. What it should have done is import my settings from Photoshop 2021 to what’s shown below:
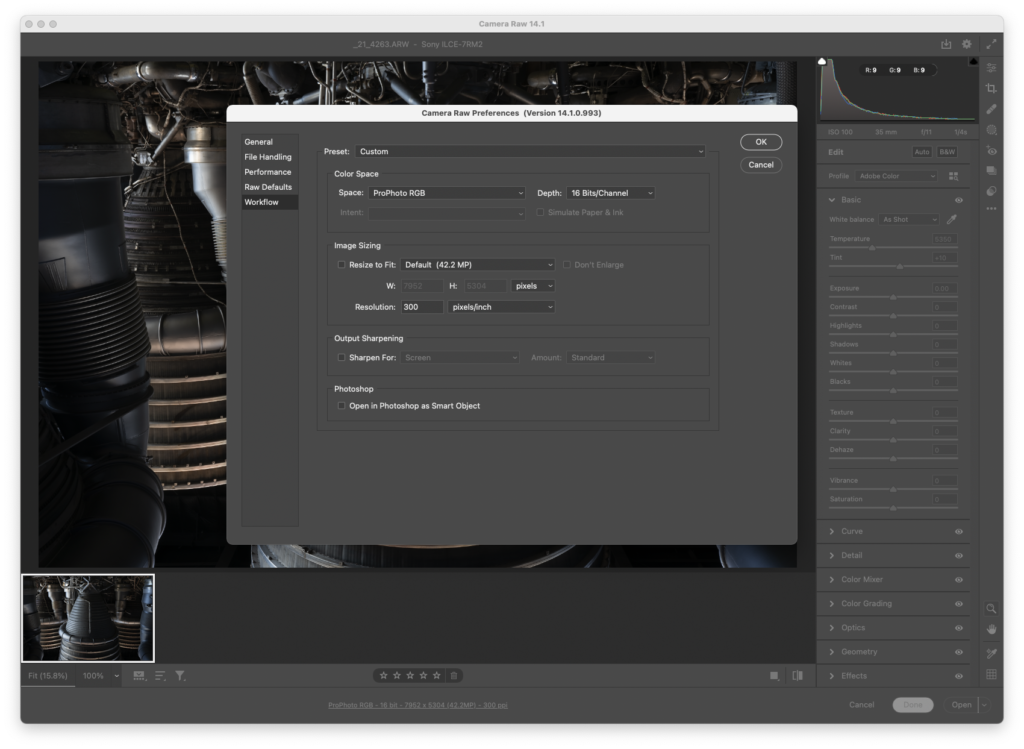
ProPhoto and 16bits/channel is my recommended setting to get the most out of your RAW files. It’s the default for experienced users, and should be Adobe’s default too.
AdobeRGB was a bad choice in 1998 and it is a bad choice now. In the embryonic days of color management when we were all figuring it out, I did a lot of work in SMPTE 240, a very similar space to AdobeRGB. That is until I learned it’s problems and found better colorspaces. Adobe should keep up with the times and ditch the vanity nameplate colorspace.
One of the hassles of updating mission critical software is making sure all your preferences and presets are configured correctly. It’s why I find upgrades painful even if they offer new features as they create downtime. I get joy from working up new photos, not solving software issues. So these things really frustrate me.