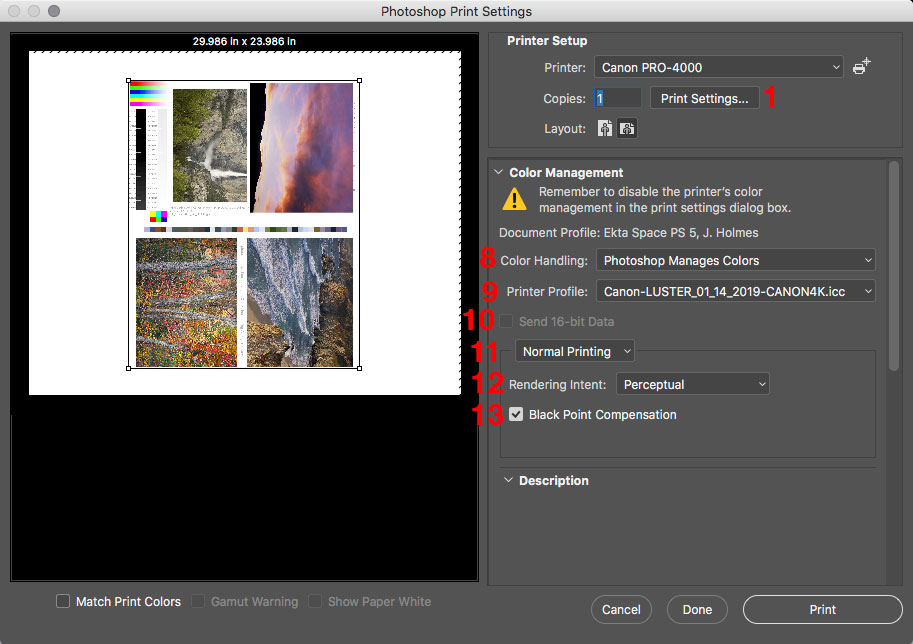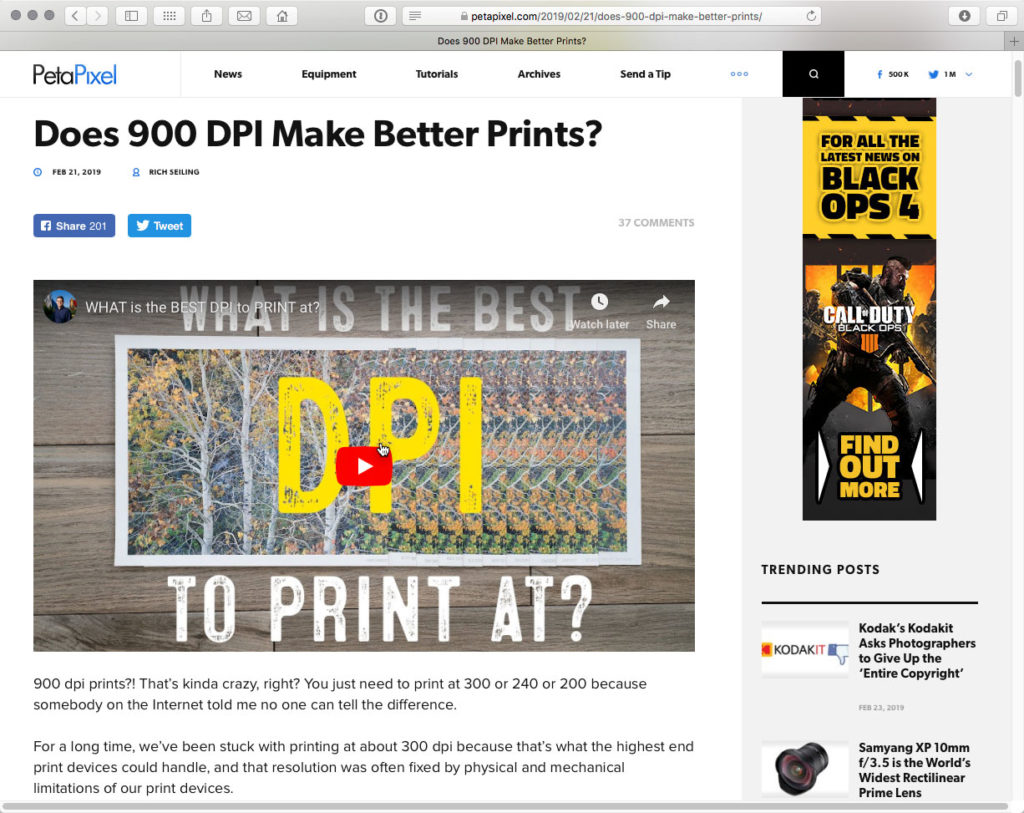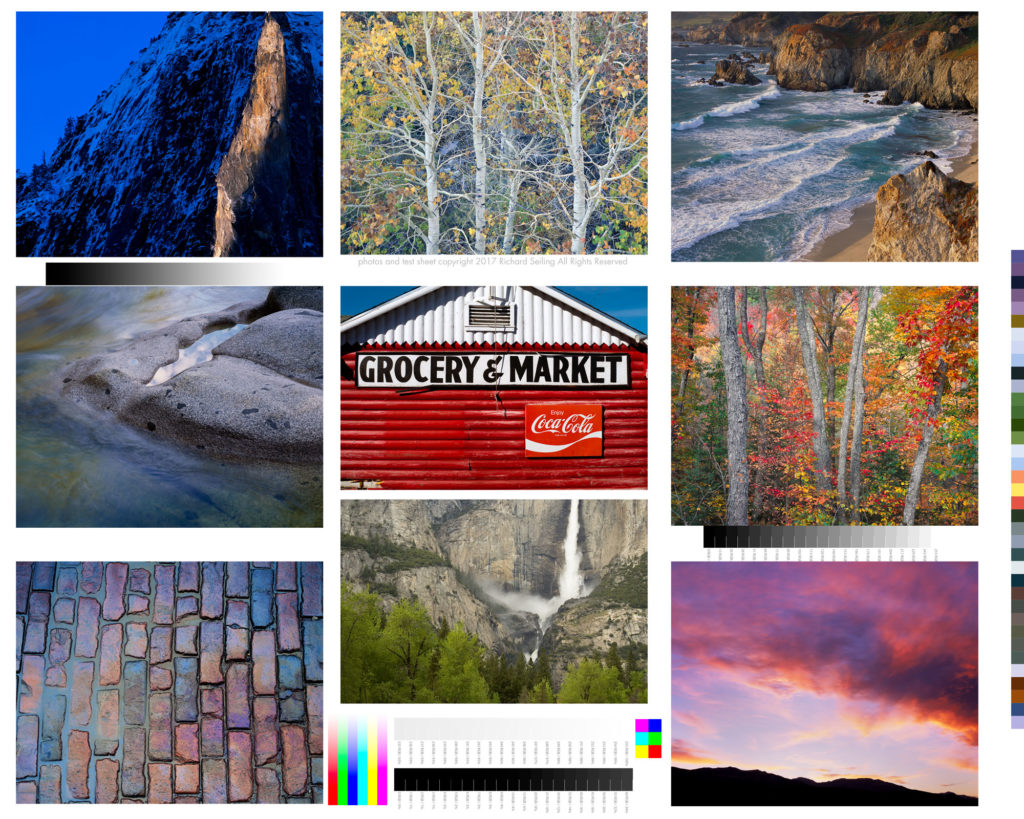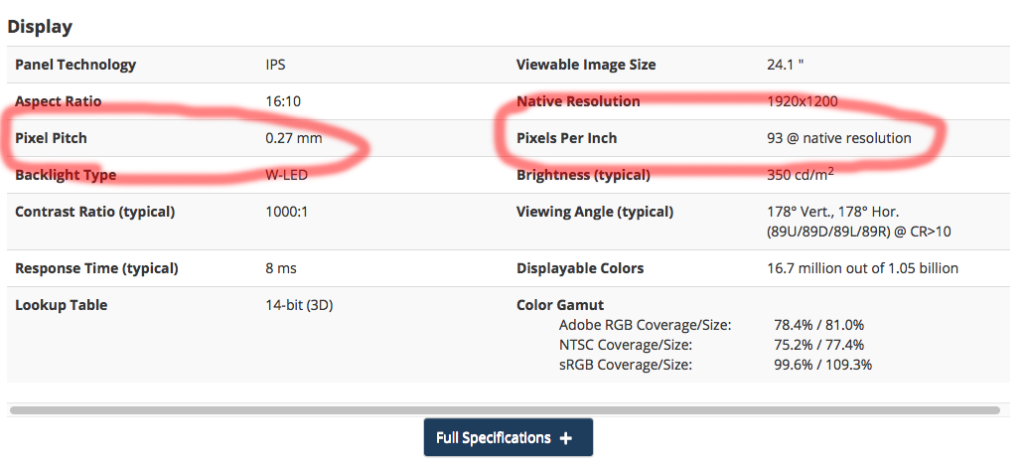What does specular highlight mean? Or how about local contrast, d-max, pixel value, or paper white? Do you just nod along when people use these terms? Be honest now!
Photography is full of terms that are completely foreign outside of the medium, but are a necessary part of talking about it. I’ve compiled a brief glossary of terms that I use frequently and I thought could use a little definition.
Some of these are technical, and others are terms in common use among professional photographers and photo printmakers, but all of them bring necessary insight and understanding to the medium.
This is not an exhaustive list by any means, and is mostly meant to define things that will help understand my articles and workshops. Most of these words and concepts are worthy of in-depth study; a more complete understanding of the what, when, why, and how will grow your skill and abilities. So treat this as a study guide as there will be a test every time you click the shutter, move a slider, or make a print!
Want to add a word? Or have something explained? Ask in the comments and let’s discuss!
Color Correction
Still Photos – The process of correcting color and density with the objective of correcting errors in camera exposure and color balance
Contrast
Used to describe the difference in tonal values in a photograph, both global and locally. Large differences are described as high contrast, small differences are described as low contrast. High contrast may also be used to describe a photograph where less than the full range of tones is used.
Contrast – Global
What we normally think of when we hear the word contrast. This is the overall contrast of the photograph based on the the difference and amount of the brightest areas of a photograph. It can also be defined by the speed at which tones transition from black to white.
Contrast – Local
Contrast within a specific area of the photograph as opposed to the overall contrast of a photograph.
Cropping
Still Photos – Making a photo fit a specific aspect ratio. May be done for practical purposes to fit a frame or print size. Also done to improve the aesthetics of a photograph by removing unwanted content and or changing the center point of the photograph.
D-Max
The highest density black a material can achieve, i.e. density maximum. Every paper and ink combinations or analog paper produces a different d-max. Higher D-max can be desirable because it creates more dynamic range, and a greater illusion of three dimensionality. Papers with some degree of gloss typically create the highest d-maxes. Matte papers, or artist papers generally have a lower d-max, or softer appearing blacks that produced reduced contrast.
D-Min
The lightest value a paper can produce. See also paper white.
Interpretation
A set of adjustment to a photograph that produce a specific appearance. The goal of interpretation is to bring forth on paper the image or expression pre-visualised in the photographer’s mind at the moment of exposure.
Pixel Value
The numeric value of a pixel that defines it’s color and or density. Pixel values can be measured with the info tool in Photoshop to previsualize their final appearance on a print.
Pre-visualization
Seeing what you want the print (or final outcome) to look like before you click the shutter. Pre-visualization guides choices in camera to produce the desired print including exposure, depth of field, motion, etc. Requires learning to see the way the camera and print see.
Editing
Still photos: A sorting process to find the best photos from a group.
Paper white
The color and brightness of a paper determine paper white. This in turn affects the color tone of the image. Papers typically fall into warm or cool paper whites. I generally prefer warmer paper bases for black and white photographs as they more closely replicate prints made in the darkroom.
Specular Highlight
Small areas of extreme brightness caused by reflection of smooth, shiny, or reflective surfaces. Examples include metal, water, polished or glossy surfaces. Specular highlights contain no detail and are typically printed as paper white or the whitest white of the output medium.